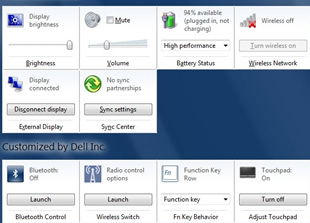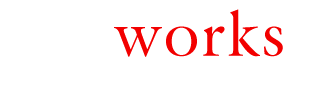The Microsoft Windows Mobility Center takes a variety of different utilities and places their controls in one easy to manage interface. Proper use of the Windows Mobility Center allows you to control a number of different aspects of the way your computer operates all from the same screen, which will certainly save you a lot of time.

Open the “Start” menu on your computer and select “Control Panel.” If your Windows Control Panel is not displaying all icons, click the button at the top of the window labeled “View By” and choose either the option labeled “Large Icons” or the option labeled “Small Icons.” The default view style for the Control Panel separates programs into categories, which is not useful for these purposes.
Step 2
Scroll to the very bottom of the Control Panel and click once on the icon labeled “Windows Mobility Center.” The Windows program of the same name will open. A series of icons will appear in the main Mobility Center window, each relating to a different aspect of your computer that you can control using the program.
Step 3
Use the utility’s “Display Brightness” section to increase or decrease the brightness of your monitor at will. Drag the bar to the left to decrease the brightness or drag the button to the right to increase it.
Step 4
Use the section of the screen labeled “Volume” to adjust the volume of your computer’s speakers. You can use the horizontal slider bar to increase or decrease the volume based on your preferences, or use the “Mute” button to completely disable your speakers if you so choose.
Step 5
Use the section of the screen labeled “Battery Status” to both view the current percentage of your battery’s power and change your power scheme. Click the drop down menu to select a new power scheme for your laptop battery. Note that this section is only available on laptop computers.
Step 6
Use the section of the screen labeled “Wireless Network” to control your computer’s current Internet connection. The main icon in this portion of the screen will show you the current strength of the connected wireless signal. Clicking the button labeled “Turn Wireless Off” will quickly and efficiently disable your computer’s wireless networking capabilities.
Step 7
Use the option labeled “External Display” to control any external computer monitors, television sets or projectors that may be connected to your computer.
Step 8
Sync any Windows Mobile devices with your computer using the section of the screen labeled “Sync Center.” If you already have a sync partnership between your computer and the associated device, click the grey button labeled “Sync Settings” with the device connected to your machine to immediately sync data back and forth between the two.